Hello Friends!
As we know, SAS drives are mostly used in special NAS systems. These server systems are configured to work with particular special drives, and if any SAS drive gets damaged, the NAS system will not work with another HDD. This issue can be solved (for supported SAS drives) by changing the vendor ID with the PC-3000 SAS, starting from ver. 6.7.12. Let’s see how to deal with that!
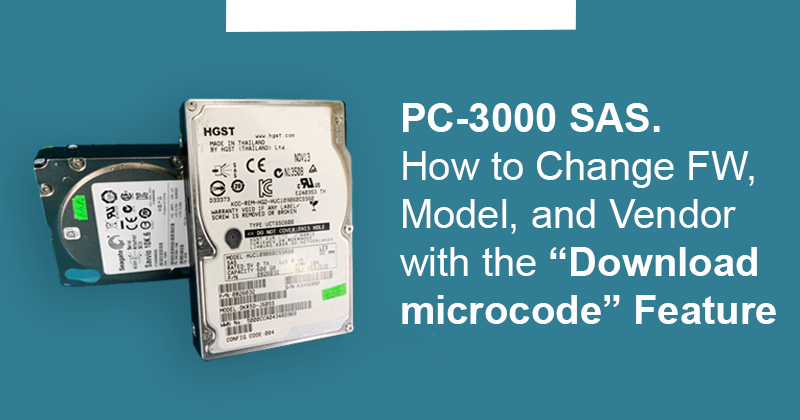
First, we have an HGST drive SE_HGST/DKR5D-J600SS, model HUC109060CSS600 that we would like to change Vendor ID of.
- Download microcode (write FW) must be done for workable HDDs only because a part of the code is written on the surface and the writing errors can lead to the inoperability of the HDD.
- It should be noted that Download Microcode (FW writing) is a potentially dangerous operation, which can lead to HDD’s interoperability and all the complexities of restoring it back to the working condition. Download Microcode cannot be checked on all variants of HDD models, FW versions, and vendors. And there are quite a few! Therefore, the user should conduct all actions at his own risk. If you want to write FW on several identical disks, then you need to do this on one of them. Then perform a thorough check of its operability. And only when you are sure that it is operable, perform the operation on the other drives.
Please do a backup before any action!
Go to Tests->Service information->Work with ROM->Download microcode menu:
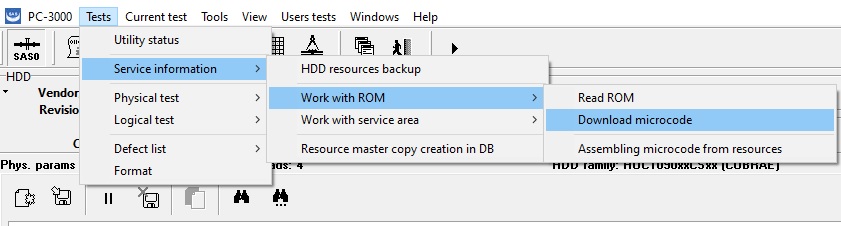
and select “From DB folder” because this time we want to use resources stored in the PC-3000 SAS Database.
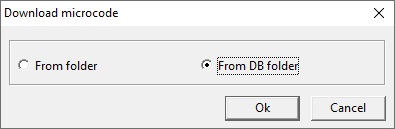
In a list of available resources we need to press the right mouse button on the one we would like to write and select the Info menu:
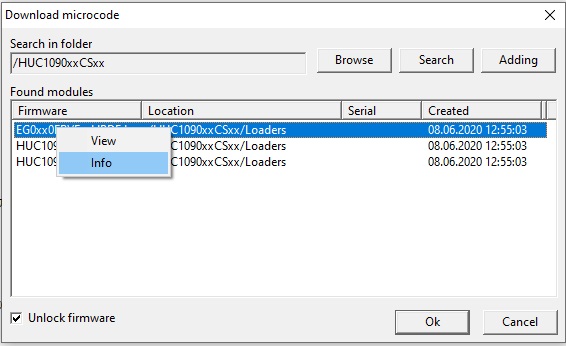
The selected checkbox in the “Unlock firmware” field means that FW will be written in a special mode, which allows FW to load another vendor.
If the checkbox is not set, then the FW writing will be in standard mode, which allows you to download the only FW intended for a particular model. It works for most cases, when the “ORIGINAL MODEL” and “VENDOR MODEL” fields match, as well as “MANUFACTURER” and “VENDOR” fields.
Note the additional information in the log:
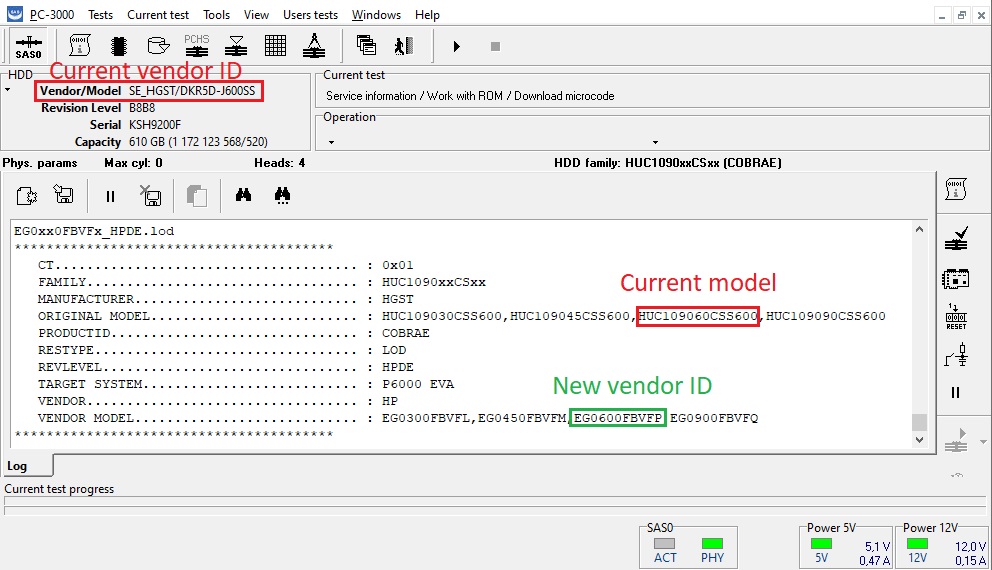
Where:
FAMILY – the name of the family
MANUFACTURER – HDD manufacturer, currently HGST
ORIGINAL MODEL – the name of the manufacturer’s model
PRODUCTID is the factory name of the manufacturer’s family
RESTYPE – file type
REVLEVEL – FW version
TARGET SYSTEM – for which system FW is intended
VENDOR – system vendor
VENDOR MODEL – the name of the vendor model
New vendor ID depends on the current HDD capacity. Since our drive is 600Gb, the new vendor ID will be EGO600FBVFP after the microcode writing.
Important note! If you do not see your current HDD model in the ORIGINAL MODEL line, this microcode is not compatible with your current drive. Do not write this microcode!
So, we see our current model in the original model line and press OK.
Press OK at the next warning window as well.
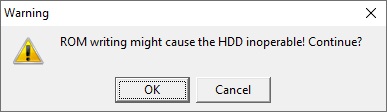
The writing procedure lasts from 2-3 seconds to 20 seconds. After downloading, the ID data will automatically change.
After that, turn off the power. Reread ID, then make sure that the data is correct. Check the read/write operation or perform the “Data integrity test” in the Universal Utility on a small surface area to make sure FW is working.

In some variants of the combination, the FW model of the disk in the HGST HDD may display an incorrect model or capacity after “Download microcode”. This is fixed by either turning the power off/on with the repeated “Download microcode” or turning off/on the power and simply refreshing the ID.
If you want to change FW on other drives of the same model, then this should only be done after a thorough check of the operation of the first drive, when you are confident that everything works and the first drive is fully functional.
Where you can take the donor microcode.
- Vendor web-site;
- From the PC-3000 Database, stored at the ACE Lab Personal Update box;
- From other similar drives/backups in profile folders.
Let’s see how to create a microcode based on a drive backup. First of all, you need to do the FW backup of a good working SAS HDD. To do that follow Tests->Service information->HDD resources backup. When the backup is created, open the backup folder in any file manager, and manually create inside a new folder named Lod. Then manually copy all files from Modules, ConfigPages, and ROM folders into your new Lod folder.
Go to the Utility and choose Assembling microcode from resources:
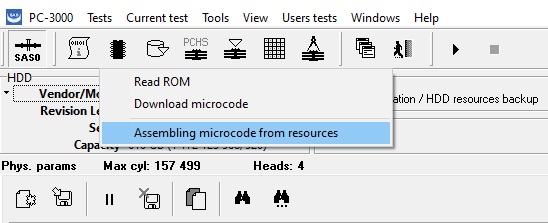
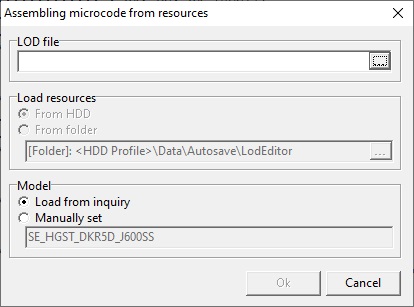
First of all, you need to select the LOD file, which will be used as a template for building a new LOD file. The LOD file must be from the same HDD model for which a new file is being created.
After clicking on the file search button in the “LOD file” line located on the right side of the line, a window for selecting a file from the database will open:
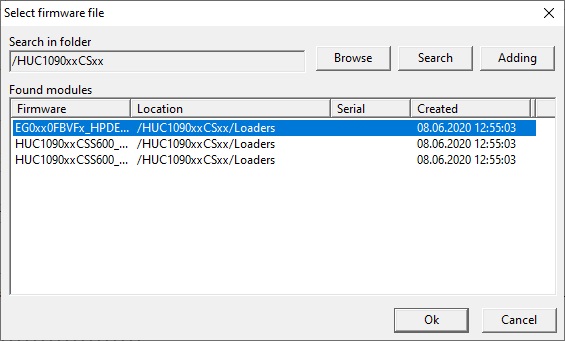
Select any file that is intended for this model. The list of models for this file can be viewed by clicking the right mouse button on the file line and selecting “Info” in the drop-down menu, which will be displayed in the log. Click OK. The line “Load resources” will become available for selection, by default “From HDD”, but we choose From the folder, and select our LOD folder:
All necessary for microcode creation resources are selected automatically, no need to set checkboxes manually. If some resources are missed or damaged, there will be an appropriate error in the log after the OK button is pressed.
After clicking OK, the microcode assembly begins. The sequence of reading resources will be written to the log. Resources are saved in the profile folder:
… \ Data \ Autosave \ LodEditor \
If all the required resources are read, a microcode file will be created, which will be written to the database under the name “model_fw.lod” with the next log:
Assembling microcode from resources
****************************************
LOD file………………………….. : [Base]: /HUC1090xxCSxx/Loaders/EG0xx0FBVFx_HPDE.lod
Folder with resources………………. : [Folder]: <HDD Profile>\Data\SABackup\Lod
Model…………………………….. : SE_HGST_DKR5D_J600SS
Data import……………………….. : Ok
Saved file : [Base]: /HUC1090xxCSxx/Loaders/SE_HGST_DKR5D_J600SS_B3B3.lod
****************************************
Test completed
Now the saved microcode can be written to other compatible SAS drives.
Please do a backup before any action and good luck with microcode update!
If you have any questions regarding your data recovery cases, you’re welcome to address them to the Technical Support department.






 (3 votes, average: 3.67 out of 5)
(3 votes, average: 3.67 out of 5)